docker login
除了可以使用之前在 DAY 18 - 將我的 Image 推到 Docker Hub 儲存庫 ,教的 docker login ,再根據指示輸入 username 跟 password 外,也可以用下面一句話搞定。
docker login -u < 我的 docker username > -p < 我的 docker password >
順利登入成功後,一樣可以看到 Login Succeeded 。
docker pull krystallll/docker_test:1.0
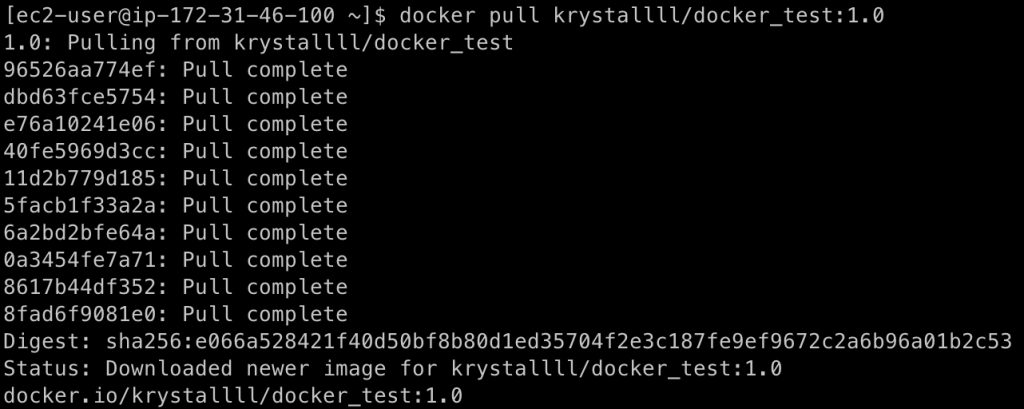
就跟我們 git pull 大同小異,只要打對 遠端儲存庫/image 名稱:tag 就可以順利 pull 下 image 啦!
docker images

可以看到我 EC2 instance 的本地成功有 krystallll/docker_test
docker run -p 3000:3000 krystallll/docker_test:1.0
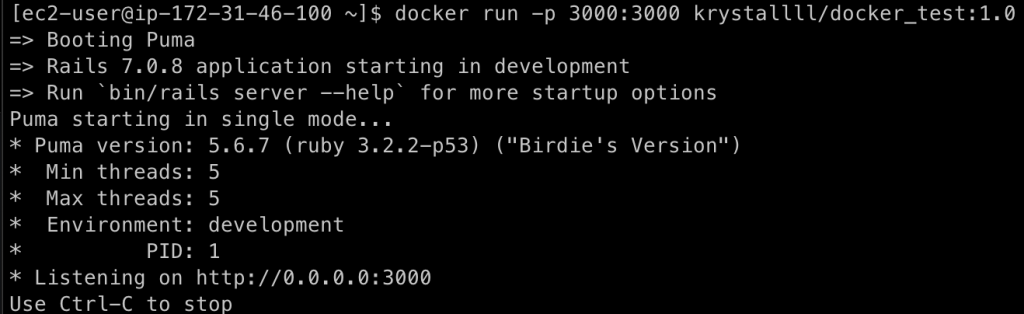
看起來跑成功了,但我瀏覽器要搜尋哪個網址呢?一樣是 http://0.0.0.0:3000 嗎?如果你試試相信會看到 404 無法連上這個網頁的字樣,因為 http://0.0.0.0:3000 是本機預設的,但我們現在在的地方是 EC2 inatance ,所以我們應該要去看看這個 instance 的是否有公開的 IP address 或是 DNS
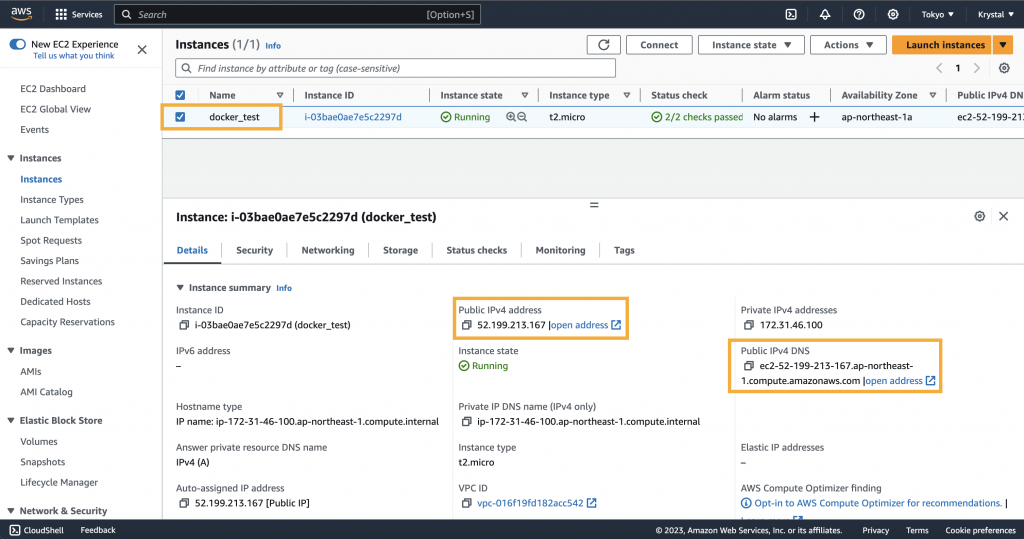
📍之所以找 Public (公開的) IP address 或是 DNS ,而不是 Private 是因為我們希望是一個別人搜尋也可以搜尋的到的網址,所以要用 Public。
http://ec2-52-199-213-167.ap-northeast-1.compute.amazonaws.com:3000
📍這邊在後面加上 :3000 是因為我們一開始指定 port 3000
http://52.199.213.167:3000
如果有跟這我做的話,那您的這兩個應該會跟我長不一樣,如果是是複製貼上上面那段,那你只會看到我的專案喔😜 甚至我的專案內容空空如也,可能比你的還不好看🤣
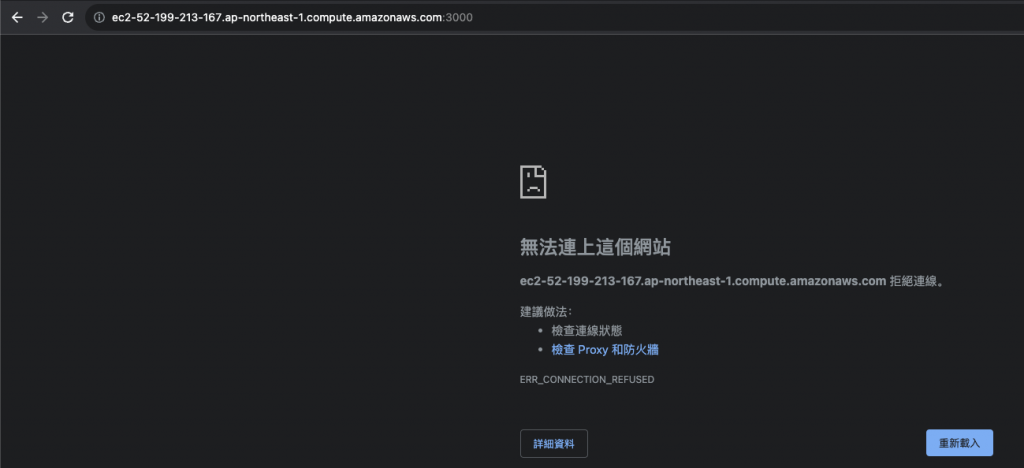
你不是說這是正確的網址,為什麼還是連不上😡😡😡其實連不上的原因可能有很多,通常是網路的問題,那因為這邊我們比較特別是指定 3000 port ,所以首先我們可以先去查這個 instance 的網路是否有允許 3000 port。
勾選想確認的 instance
選擇 Security Tab
記住 Security groups 是哪個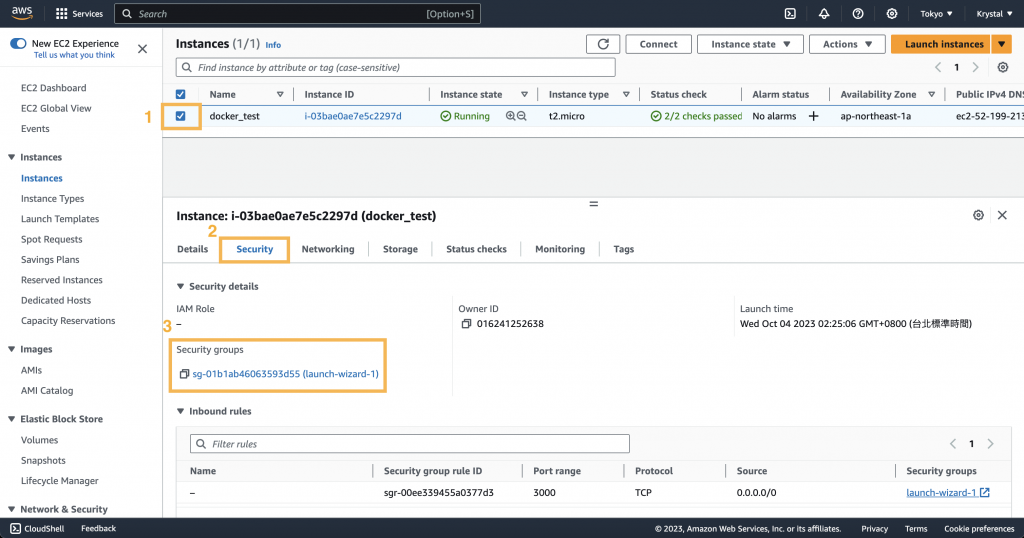
從左邊側邊欄找到 Security groups 按鈕,點進頁面
找到剛剛記住的 Security groups ,並勾選
點選 Actions 下拉選單
選擇 Edit inbound rules 來編緝這個網路安全群組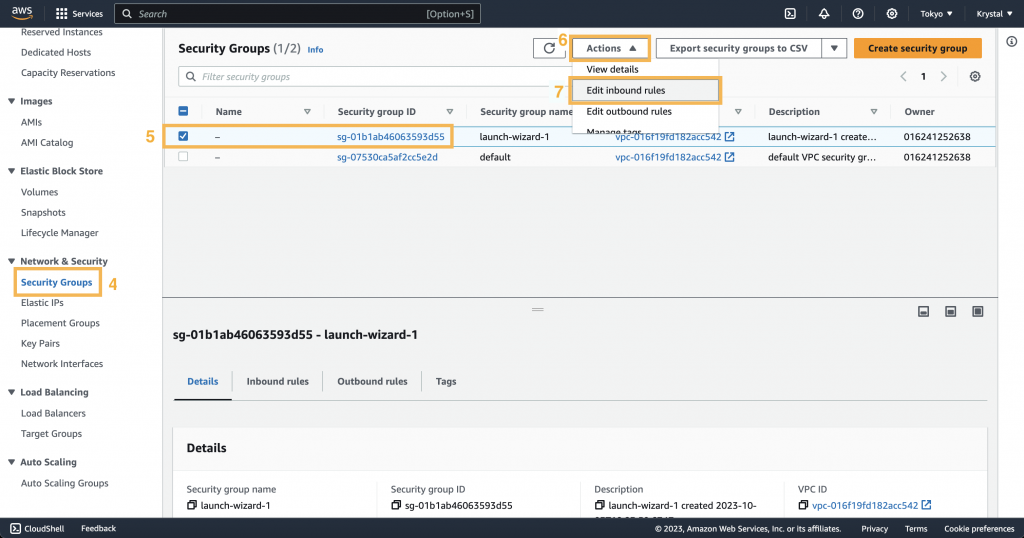
Add rule 新增安全群組的規則Custom TCP 並在 Port range 填上 3000Save rules 將新增的規則儲存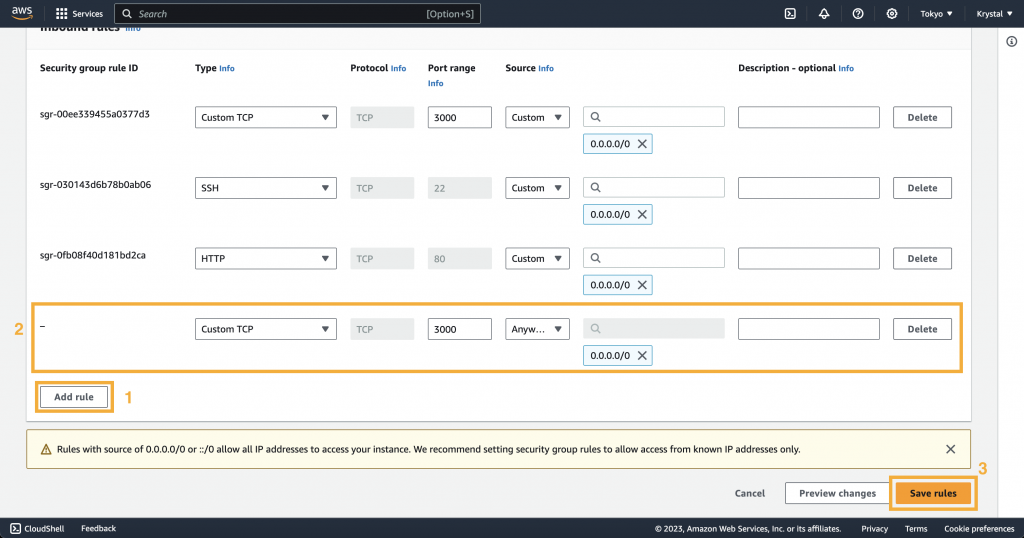
使用之前教過的 control 鍵 + c 鍵 停止容器,再 docker run -p 3000:3000 krystallll/docker_test:1.0 ,成功後在瀏覽器搜尋 http://ec2-52-199-213-167.ap-northeast-1.compute.amazonaws.com:3000

登登新的錯誤訊息來了!但是只要看到這熟悉的畫面~~(最對味)~~ ,就知道至少是 rails 的錯誤了🥺🥺🥺
看起來是在說需要在 rails 加上設定 config.hosts,還貼的附上 官方文件 😍
config.hosts ,重推 image根據官方文件我們知道需要設定 config/environments/development.rb 或是 config/environments/production.rb ,那因為我們目前都是在 development ,所以我就設定 config/environments/development.rb
但是如果按照上面錯誤訊息那樣寫的話,本機請求的網址就會是 ec2-52-199-213-167.ap-northeast-1.compute.amazonaws.com 不是 localhost:3000 ,我希望在本機時跑 localhost:3000,在 EC2 instance 時,跑 ec2-52-199-213-167.ap-northeast-1.compute.amazonaws.com ,這邊有個新學到的方法跟大家分享:
config.hosts << "ec2-52-199-213-167.ap-northeast-1.compute.amazonaws.com:3000" unless Rails.root.join("tmp/hostname.txt").exist?
他會根據 tmp 裡面有沒有 hostname.txt 這個名稱的檔案,來決定是否要呈現 config.hosts << "ec2-52-199-213-167.ap-northeast-1.compute.amazonaws.com:3000" ,如果我們本機不需要 ec2 的 host ,那在 tmp 裡面新增一個名為 hostname.txt 即可。
也別忘了新增一個 .dockerignore 檔案,並加上:
/tmp/hostname.txt
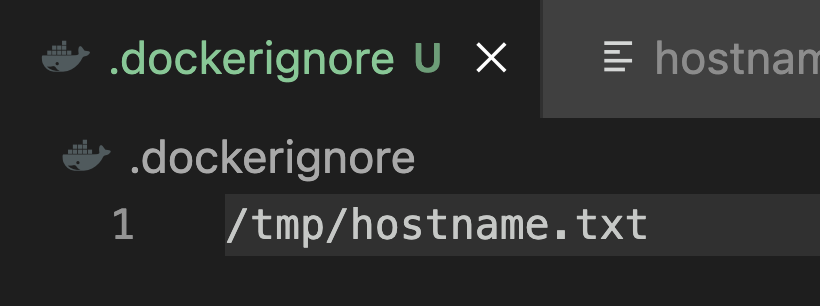
這樣這個檔案就不會進到 docker 裡。
📍.dockerignore 其實就跟.gitignore 是相同的概念。
完成後即可重新 build 一顆新的 image 推上 Dokcker Hub(別忘了先 docker login)
docker build -t krystallll/docker_test:1.0 . --push
因為剛剛上一步我們有重 push image ,所以我們需要拉最新的 image 下來運行
docker pull krystallll/docker_test:1.0
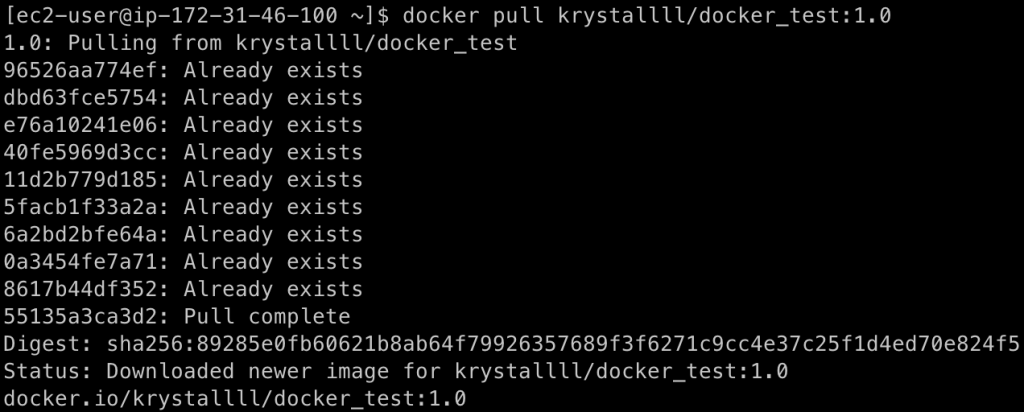
重複剛剛啟動容器docker run -p 3000:3000 krystallll/docker_test:1.0 ,成功後在瀏覽器搜尋 http://ec2-52-199-213-167.ap-northeast-1.compute.amazonaws.com:3000 ,可以看到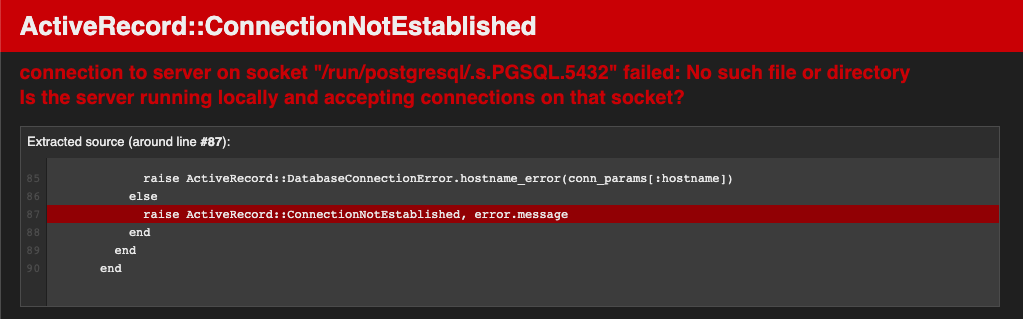
沒錯這是我們熟悉的錯誤從沒這麼期待看到錯誤,那既然做到根本機一樣,接下來我們就知道,需要在 EC2 instance 裡面加上 docker compose ,這就是我們明天的內容,明天見!
